canva.com
- Siapkan komputer, printer dan kabel data
- Buka Pengaturan Windows
- Pilih menu Jaringan dan Internet
- Centang Turn On File & Printer Sharing
- Instalasi Driver Printer
- Pilih pencetak (Printer)
- Berbagi Printer
- Penutup
Berbagi printer adalah metode praktis sehingga semua komputer dapat terhubung ke satu perangkat printer. Ini memungkinkan orang untuk mencetak dokumen dari printer yang tidak terhubung langsung ke komputer. Namun, untuk dapat berbagi printer ini, diperlukan koneksi WiFi untuk menghubungkan antar komputer di dalam ruangan nantinya.
Defenisi Berbagi Printer
Sederhananya, berbagi printer adalah pengaturan di mana printer dapat digunakan bersama oleh beberapa komputer di jaringan LAN atau WiFi. Printer sharing kini banyak digunakan di berbagai institusi seperti sekolah, bank, kantor, rental komputer atau warnet. Berbagi printer memang memiliki banyak manfaat, salah satunya adalah menghemat penggunaan printer dan menghemat tempat.
Manfaat Berbagi Printer
Tentu saja ada beberapa manfaat berbagi printer, antara lain:
Dengan menggunakan printer sharing, pengguna akan cenderung menghemat waktu pencetakan. Selain itu, pengguna yang berbagi printer juga akan menghemat energi dan biaya
Berbagi printer memungkinkan seseorang untuk mencetak dokumen hanya dengan menggunakan satu mesin printer. Jadi Anda dapat menggunakan satu printer untuk banyak pengguna yang masih berada di jaringan yang sama.
Printer sharing juga digunakan untuk menghubungkan satu komputer dengan komputer lain yang masih berada dalam jaringan yang sama. Ini memungkinkan pengguna komputer lain untuk bertukar data dengan perantara ini.
Bagaimana cara berbagi printer dengan jaringan LAN dan WiFi?
Berikut langkah-langkah berbagi printer menggunakan jaringan LAN dan WiFi:
1. Siapkan komputer, printer dan kabel data
Silahkan siapkan perangkat komputer dan printer yang terhubung. Pastikan perangkat printer terpasang dan berjalan di komputer. Untuk memastikannya, Anda dapat mencoba mencetak dokumen menggunakan printer.
2. Buka Pengaturan Windows
Kedua, kunjungi Pengaturan Windows melalui menu Mulai. Atau jika tidak ada menu Windows Settings, Anda bisa melalui menu Control Panel. Di sini Blogkoopedia memberikan contoh melalui menu Pengaturan Windows di Windows 11.
3. Pilih menu Jaringan dan Internet
Dalam menu Pengaturan Windows, pilih menu Jaringan dan Internet untuk mengatur pengaturan berbagi printer. Ada beberapa menu di sini, tetapi Anda hanya akan fokus pada menu Jaringan dan Pusat Berbagi. Klik menu, lalu klik Ubah pengaturan berbagi lanjutan./Change Advance Sharing Setting.
4. Centang Turn On File & Printer Sharing
Selanjutnya, akan ada jendela baru yang pertlu disetting. Silakan beri tanda centang pada pilihan “Turn on file and printer sharing.” Selanjutnya silakan klik, “All networks” dan beri tanda centang pada pilihan “Turn off password protect sharing.” Agar memudahkan komputer lain untuk mengakses tanpa perlu membuka kunci menggunakan password tertentu. Jika sudah, silakan klik “Save changes” untuk menyimpan perubahan yang sudah dilakukan pada pengaturan computer.
5. Instalasi Driver Printer
6. Pilih pencetak (Printer)
Tergantung pada perangkat yang Anda instal, merek printer di sini mungkin berbeda di setiap komputer. Tentu saja, yang Anda bagikan adalah perangkat printer yang sesuai yang terpasang di komputer Anda. Klik kanan gambar printer yang ingin Anda bagikan dengan komputer lain. Pilih menu "View Print Content" atau "Printer Properties".
Pada menu ini, kita akan melakukan setting sharing printer. Dalam contoh ini, kami akan mencoba menavigasi menu View Prints. Setelah diklik, akan muncul jendela baru. Selanjutnya tinggal klik menu “Printer”, lalu “Sharing”, akan muncul jendela baru, lalu klik menu “Printer Properties”.
Silakan periksa opsi "Bagikan printer ini". Pada kolom “Share Name” kita akan melihat nama perangkat printer yang kita bagikan. Anda dapat mengubah nama printer ini sesuai kebutuhan. Untuk memudahkan, sebaiknya samakan dengan merk printer yang akan kita gunakan. Jika dicentang, klik OK
7. Berbagi Printer
- Pastikan komputer Anda dan komputer yang ingin Anda sambungkan terhubung ke jaringan LAN atau WiFi. Karena jika tidak ada koneksi, perangkat printer bersama tidak akan terdeteksi di komputer lain.
- Kemudian, buka menu Pengaturan Windows melalui menu Mulai. Sama seperti langkah pertama yang kita lakukan pada tutorial sebelumnya untuk mengatur printer sharing,
- kemudian klik menu “Network and Internet” dan pilih “Network and Sharing Center”.
- Kemudian klik menu Change Advanced Sharing Settings, pastikan opsi Turn on file and printer sharing dicentang, lalu klik Save Changes.
- Selanjutnya, buka File Explorer di komputer yang akan kita gunakan untuk mengakses printer. Silahkan klik folder "Network" yang ada di sebelah kiri deretan folder komputer, dari folder ini nantinya kita akan melihat beberapa perangkat komputer yang terhubung melalui jaringan internet atau wifi.
Terakhir, klik kanan pada nama printer, pilih "Connect" dan tunggu beberapa menit untuk proses koneksi. Alhasil dapat mencetak dokumen pada printer yang telah diatur . Anda juga dapat mencoba mencetak dokumen.Monggo.
8.Akhir Kata
Demikian Blogkoopedia yang bisa sampaikan dalam menggunakan printer sharing melalui LAN dan WIFI.Nah, jangan lupa selalu mampir ke situs ini untuk melihat beberapa artikel lainnya. Semoga bermanfaat .Terimakasih.





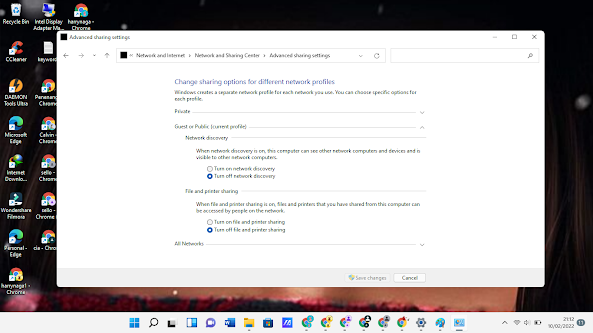


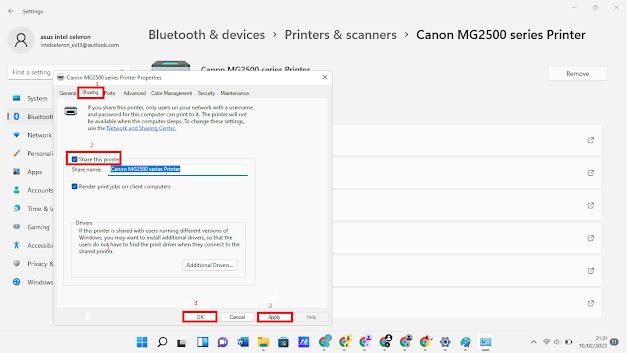








No comments:
Tulis comments