
Langkah pertama adalah Anda harus mendaftar. Untuk mendaftar, Anda dapat mengunjungi https://www.000webhost.com/ dan tekan tombol daftar. lihat gambar dibawah.
Setelah mengklik tombol pendaftaran gratis, maka secara otomatis akan melompat ke halaman pendaftaran. Setelah mengisi formulir pendaftaran, tekan tombol Dapatkan Hosting Gratis. lihat gambarnya
Setelah mendaftar, klik Login untuk memverifikasi email Anda. lihat gambarnya
Kemudian sobat buka URL berikut https://id.000webhost.com/login-cpanel untuk login ke cpanel, isi email dan password yang sudah anda daftarkan sebelumnya, lalu tekan tombol Enter. lihat gambarnya
Setelah login otomatis, anda akan masuk ke halaman cpanel, tekan tombol + (tambah) untuk mendaftarkan website anda. lihat gambarnya
Nah, disini sobat akan mendaftarkan website sobat dengan mengisi nama website dan password partner hosting. Sebuah password akan diberikan secara otomatis, kemudian klik tombol Create. lihat gambarnya
Setelah mendaftarkan situs web Anda, tekan tombol pengelola file untuk mengunggah file.
Kemudian tekan tombol Upload File Now pada halaman file manager. lihat gambarnya
Selanjutnya Anda akan diarahkan ke halaman login file manager, isikan nama website dan password yang telah Anda daftarkan sebelumnya pada langkah 6 dan tekan tombol login. lihat gambarnya
Setelah login, akan muncul halaman untuk mengupload file, klik kanan pada file .htaccess dan pilih Delete, hapus file default .htaccess, lalu upload file tersebut. lihat gambar dibawah.
Untuk mengunggah file, tekan tombol unggah di sudut kanan atas dan akan muncul jendela kecil, lalu tekan Pilih file untuk memilih file di komputer Anda. Pastikan file yang diupload ada di folder public_html. lihat gambarnya
Setelah memilih file yang akan diunggah, kemudian tekan tombol unggah dan tunggu proses unggah file selesai.
Di bawah ini adalah tampilan halaman dan daftar file yang telah berhasil diupload ke file manager. lihat gambarnya
Jika situs web Anda tidak menggunakan database, maka pada langkah 13, situs web Anda dapat diakses di Internet. Jika website Anda menggunakan database, lanjutkan ke langkah 14 sampai selesai.
Setelah file diupload, langkah selanjutnya adalah membuat database, untuk membuat database tekan menu Manage Databases. lihat gambarnya
Setelah menekan menu Manage Database, maka akan otomatis muncul halaman untuk membuat database. Tekan tombol New Database untuk membuat nama database, username dan password database. lihat gambarnya
Pada halaman selanjutnya sobat masukkan nama database, username dan password database dan tekan tombol Create. lihat gambarnya
Setelah database berhasil dibuat, tekan menu Manage, lalu pilih dan tekan phpmyadmin. lihat gambar berikut.
Jika anda diarahkan ke halaman login setelah anda menekan menu PhpMyAdmin, maka anda tutup tab tersebut terlebih dahulu, kemudian ulangi langkah 17. Sampai titik ini Anda diarahkan langsung ke halaman PhpMyAdmin tanpa login.
Setelah mengklik menu PhpMyAdmin, otomatis sobat akan masuk ke halaman PhpMyAdmin, yang digunakan untuk mengimpor database dan mengelola database. Klik nama database yang Anda buat tadi, lalu klik menu Import. lihat gambarnya
Setelah menekan menu Import maka akan muncul halaman berikut, kemudian pilih file database dengan format.sql. Kemudian scroll kebawah dan pilih GO.
Berikut script (Source Code) yang telah saya siapkan .
<?php
$server = "localhost";
$username = "id6500802_dbtespotensi";
$password = "dbtespotensi";
$database = "id6500802_dbtespotensi";
// Koneksi dan memilih database di server
mysql_connect($server,$username,$password) or die("Koneksi gagal");
mysql_select_db($database) or die("Database tidak bisa dibuka");
?>
Untuk tulisan merah, silahkan anda edit dengan nama database anda yang telah disiapkan atau anda dapatkan di database manager.
Demikian lah artikel tentang Cara Mudah Untuk Upload Website ke Hosting Gratis dengan 000webhost. Semoga bermanfaat. Jika ada kendala silahkan komen dibawah. Terimakasih atas kunjungannya.




















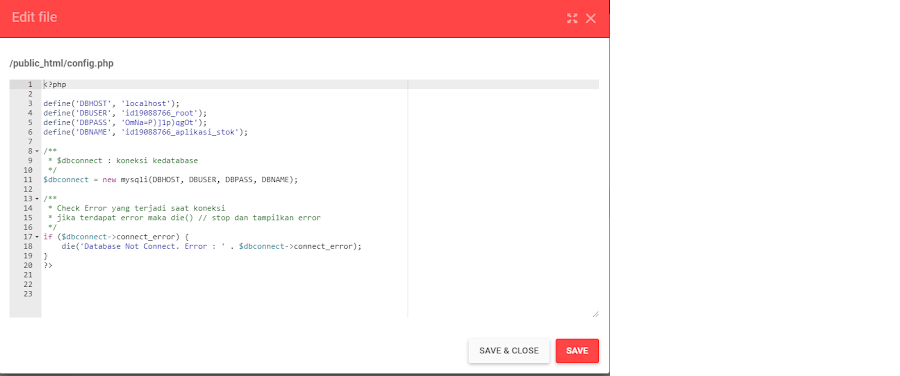









No comments:
Tulis comments